| Senin, 29 Oktober 2007 |
| Blog teguh riyan triadi |
Blog Teguh Riyan Triadi, dibuat pada tanggal 30 oktober 2007
Ringasan Modul 1 Multimedia
Mengoperasikan Periferal Untuk Pembuatan Grafis merupakan
modul teori dan atau praktikum yang membahas dasar-dasar
mengoperasikan periferal grafis yang terhubung ke suatu sistem
komputer.
Modul ini terdiri dari 5 (lima) kegiatan belajar, yaitu Penyiapan
Pengoperasian Printer, Melakukan Setting Printer, Penggantian
Cartridge Tinta Printer, Pengoperasian Image Scanner, Mempersiapkan
aplikasi image scanner, dan gambar yang akan di-scan. Dengan
menguasai modul ini diharapkan peserta diklat mampu
mengoperasikan periferal grafis terebut secara baik dan benar sesuai
petunjuk penggunaan.
1) Bagian-bagian dari unit dan perlengkapan pendukung printer terdiri
dari :
a) Printer
Merupakan unit utama pencetakan tempat kertas atau
transparansi diletakkan.
b) Kabel Data
Digunakan untuk menghubungkan antara printer dengan
komputer. Dua jenis kabel data yang sering digunakan dalam
printer yaitu : USB (Universal Serial Bus) atau Parallel.
c) Power Supply
Menghubungkan printer dengan sumber listrik. Terdiri dari
adaptor dan kabel penghubung ke printer
2) Urutan langkah-langkah penggunaan Printer beserta instalasi
software printer adalah sebagai berikut :
a) Sambungkan ujung kabel data yang sesuai dengan jack kabel
data pada printer
b) Sambungkan ujung yang lain ke port yang sesuai pada
komputer
c) Sambungkan ujung kabel power supply ke jack power pada
printer.
Gambar 7. Menyambung Kabel Printer
d) Sambungkan colokan adaptor pada power supply ke sumber
listrik
e) Nyalakan komputer, tunggu sampai komputer selesai melakukan
proses booting.
f) Nyalakan printer dengan menekan saklar ke keadaan on.
g) Untuk mengoperasikan printer lewat komputer dibutuhkan
software driver yang sesuai dengan merk produk printer,
masukkan disket/CD berisi software instalasi printer.
h) Kemudian jalankan program instalasi dan ikuti sampai selesai
petunjuk instalasi yang muncul di layar
i) Printer siap digunakan
Langkah-langkah untuk melakukan setting printer :
1) Pada taskbar windows klik Start kemudian pilih dan klik Printers
and Faxes akan muncul window yang berisi daftar printer seperti
pada Gambar 8, klik printer yang aktif kemudian klik kanan pilih
dan klik Properties maka akan muncul window seting printer
sebagai berikut :
Gambar 9. Setting Tinta Dan Media Pencetakan
2) Untuk mengeset jenis tinta yang digunakan apakah hitam putih
atau berwarna ( pada printer warna) piih pada bagian Cartridge
3) Tipe media pencetakan seperti kertas biasa, transparansi atau
amplop dapat dipilih pada bagian Media Type
4) Untuk mengeset ukuran kertas atau arah pencetakan klik tab Page
Setup, akan muncul window seperti berikut
1) Langkah-langkah untuk melakukan setting printer :
a) Pada taskbar windows klik Start kemudian pilih dan klik
Printers and Faxes akan muncul window yang berisi daftar
printer seperti pada Gambar 6 klik printer yang aktif kemudian
klik kanan pilih dan klik Properties
b) Untuk mengeset jenis tinta yang digunakan apakah hitam putih
atau berwarna ( pada printer warna) piih pada bagian
Cartridge
c) Tipe media pencetakan seperti kertas biasa, transparansi atau
amplop dapat dipilih pada bagian Media Type
d) Untuk mengeset ukuran kertas atau arah pencetakan klik tab
Page Setup
e) Untuk memilih ukuran kertas apakah kuarto atau folio pilih pada
bagian Page Size.
f) Klik OK untuk menyimpan hasil setting.
2) Urutan langkah-langkah setting arah pencetakan sebuah printer
adalah sebagai berikut :
a) Pada taskbar windows klik Start kemudian pilih dan klik
Printers and Faxes akan muncul window yang berisi daftar
printer seperti pada Gambar 6 klik printer yang aktif kemudian
klik kanan pilih dan klik Properties
b) Untuk mengeset ukuran kertas atau arah pencetakan klik tab
Page Setup
c) Arah pencetakan dapat ditentukan pada bagian Orientation,
pilih :
· Portrait untuk arah pencetakan tegak
· Landscape untuk arah pencetakan mendatar
d) Klik OK untuk menyimpan hasil seting
Printers and Faxes akan muncul window yang berisi daftar
Pemakaian printer dalam jangka waktu tertentu menyebabkan
habisnya tinta sebagai bahan baku pencetakan ke kertas. Untuk itu
cartridge tinta perlu diganti dengan yang baru. Langkah-langkah
penggantian cartridge tinta printer adalah sebagai berikut :
1) Pastikan printer dalam keadaan off
2) Buka penutup depan printer
3) Angkat pengunci pada penyangga cartridge , tarik cartridge tinta
lama dengan hati-hati
4) Siapkan cartridge baru, lepaskan tutup dan plester pelindungnya
5) Pasangkan cartridge tinta baru dengan head printer menghadap
ke bawah
Gambar 13. Memasang Cartridge Baru
6) Tekan ke bawah pengunci cartridge sampai cartridge terpasang
dengan kuat
7) Penutup depan printer di tutup
Image scanner merupakan salah satu peralatan yang digunakan untuk
melakukan entry data grafis ke dalam sistem komputer. Image scanner
melakukan pemindaian (scan) suatu obyek gambar atau dokumen dan
mengkonversinya ke dalam bentuk digital.
1) Peralatan Image Scanner
Satu unit peralatan image scanner terdiri dari :
a) Scanner
Merupakan unit utama tempat gambar atau dokumen yang akan
discan diletakkan.
b) Kabel Data
Digunakan untuk menghubungkan antara scanner dengan
komputer. Dua jenis kabel data yang sering digunakan dalam
scanner yaitu : USB (Universal Serial Bus) atau Parallel.
c) Power Supply
Menghubungkan scanner dengan sumber listrik. Terdiri dari adaptor
dan kabel penghubung ke scanner
Mempersiapkan Obyek yang akan di Scan
Sebelum melakukan proses scanning, obyek yang akan di scan harus
terlebih dahulu di siapkan. Obyek dapat berupa gambar, foto atau
dokumen berisi tulisan dan gambar. Langkah-langkah menyiapkan
obyek untuk di scan :
1) Naikkan penutup dokumen pada scanner
2) Penyiapan Pengoperasian Image Scanner
Langkah-langkah penyiapan pengoperasian image scanner adalah :
a) Sambungkan ujung kabel data yang sesuai dengan jack kabel data
pada scanner
b) Sambungkan ujung yang lain ke port yang sesuai pada komputer
Gambar 18. Koneksi Scanner Ke Komputer
c) Sambungkan ujung kabel power supply ke jack power pada scanner
d) Sambungkan colokan adaptor pada power supply ke sumber listrik
e) Nyalakan komputer, tunggu sampai komputer selesai melakukan
proses booting.
f) Nyalakan image scanner dengan menekan saklar ke keadaan on.
g) Untuk mengoperasikan image scanner lewat komputer dibutuhkan
software driver yang sesuai dengan merk produk scanner,
masukkan disket/CD berisi software instalasi image scanner.
h) Kemudian jalankan program instalasi dan ikuti sampai selesai
petunjuk instalasi yang muncul di layar
i) Image scanner siap digunakan.
Aplikasi Adobe Photoshop
Aplikasi image scanner yang akan digunakan adalah aplikasi Adobe
Photoshop yang juga merupakan aplikasi pengolah gambar komputer.
Melalui aplikasi ini dapat dilakukan setting image scanner, proses
scanning, penyimpanan gambar hasil scan dan sekaligus penyuntingan
gambar.
Pada modul ini hanya akan dibahas menu-menu pada Adobe
Photoshop yang ada hubungannya dengan entry data grafis yaitu pada
bagian menu utama pada menu File :
Menu Keterangan
New membuat obyek gambar baru
Open membuat obyek gambar yang telah ada
Browse Melihat obyek gambar yang telah ada
Close Menutup file gambar
Save Meyimpan file gambar
Save As Menyimpan file gambar ke nama atau format
yang lain
Import Mengimport gambar dari file/aplikasi lain atau
dari scanner
Export Mengeksport gambar ke file/aplikasi lain
Exit Keluar dari aplikasi Adobe Photoshop
Mempersiapkan Obyek yang akan di Scan
Sebelum melakukan proses scanning, obyek yang akan di scan harus
terlebih dahulu di siapkan. Obyek dapat berupa gambar, foto atau
dokumen berisi tulisan dan gambar. Langkah-langkah menyiapkan
obyek untuk di scan :
1) Naikkan penutup dokumen pada scanner
2) Letakkan gambar/dokumen dengan sisi yang akan di scan
menghadap ke bawah.
3) Posisikan gambar/dokumen sesuai dengan patokan pada bingkai
acuan scanner
4) Turunkan penutup dokumen pada scanner
SELESAI |
posted by C.Ryanaldo*Cats @ 19.44  |
|
|
|
|
| About Me |
|
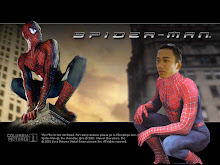
Name: C.Ryanaldo*Cats
Home: Thegal punya, Jawa Tengah, Indonesia
About Me: Kata ornG cH aK ankx :
- Cool aBis
- Cuco aBis
- Cute aBis
- Crumut aBis
- Ceren aBis
- Cwis Lah Jgn buanyak2 ntar cuombong....!
See my complete profile
|
| Previous Post |
|
| Archives |
|
| Links |
|
|
| Template by |

|
|

